How to Delete Uploaded Photos in Canva
Uh-oh! I've made a mistake in my Canva blueprint. Does this world-renowned graphic design tool feature an eraser tool in information technology?
Now, if you're well-acquainted with what Canva'south got to offer, at that place's no demand for y'all to worry.
In as piffling every bit a few clicks, you lot tin delete the said "error" in a jiffy — regardless of whether it'southward a text, an chemical element, or fifty-fifty a background paradigm!
So, if you're on all-hands-on-deck fashion, let'due south get to learning this feature real quick!

How to Erase in Canva
To erase a complete background in Canva, use the Canva Background Remover tool under "Effects." To erase or restore sure parts of the background, use the "Erase" or "Restore" function (only applicable afterward using the Groundwork Remover tool kickoff).
Erasing in Canva: What you Need to Know
If you're reading up to this part, it means that you're raring to learn this swell trick in Canva.
As inconsequential every bit this stride is, learning this basic step is an important tool you can have in your armory.
Erasing Background Image in Canva
Step i: Log into your account and create a new design by tapping the "Create a New Design" push button. You tin besides open up an existing pattern by double-tapping on a folder.

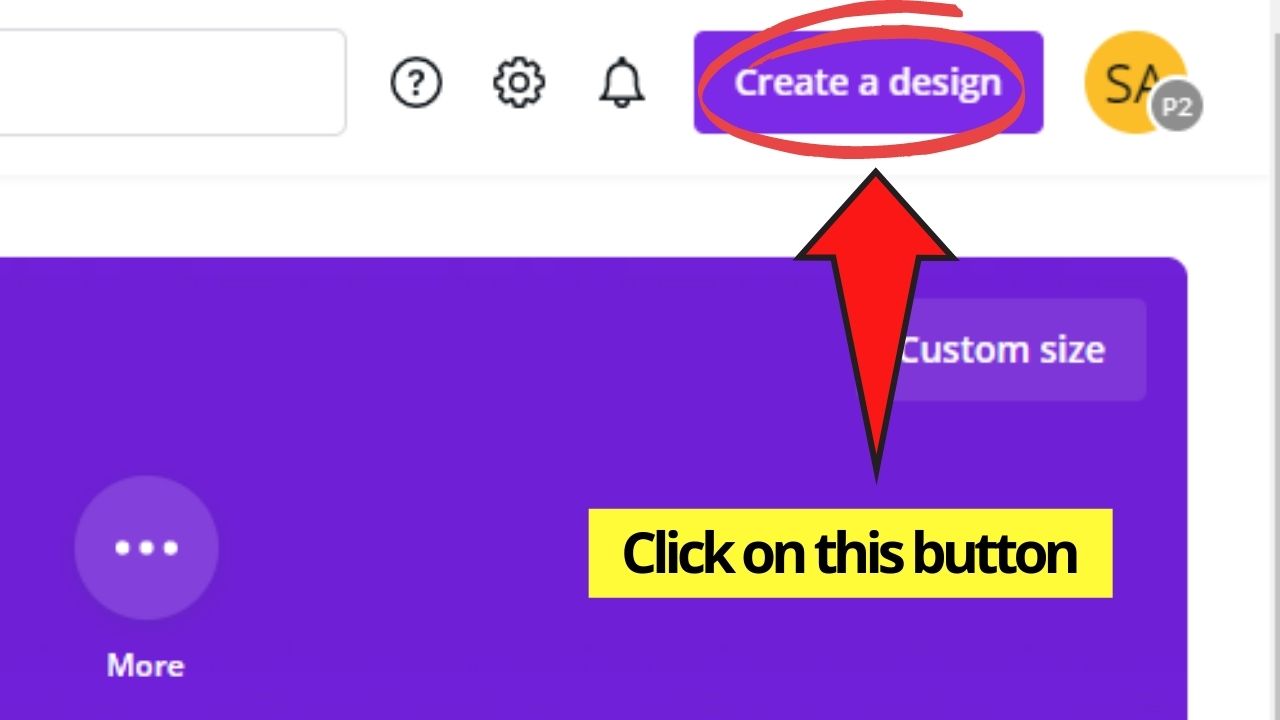
Step ii: If you're in a new design, head over to the "Photos" tab on the left-side menu to cull an paradigm.
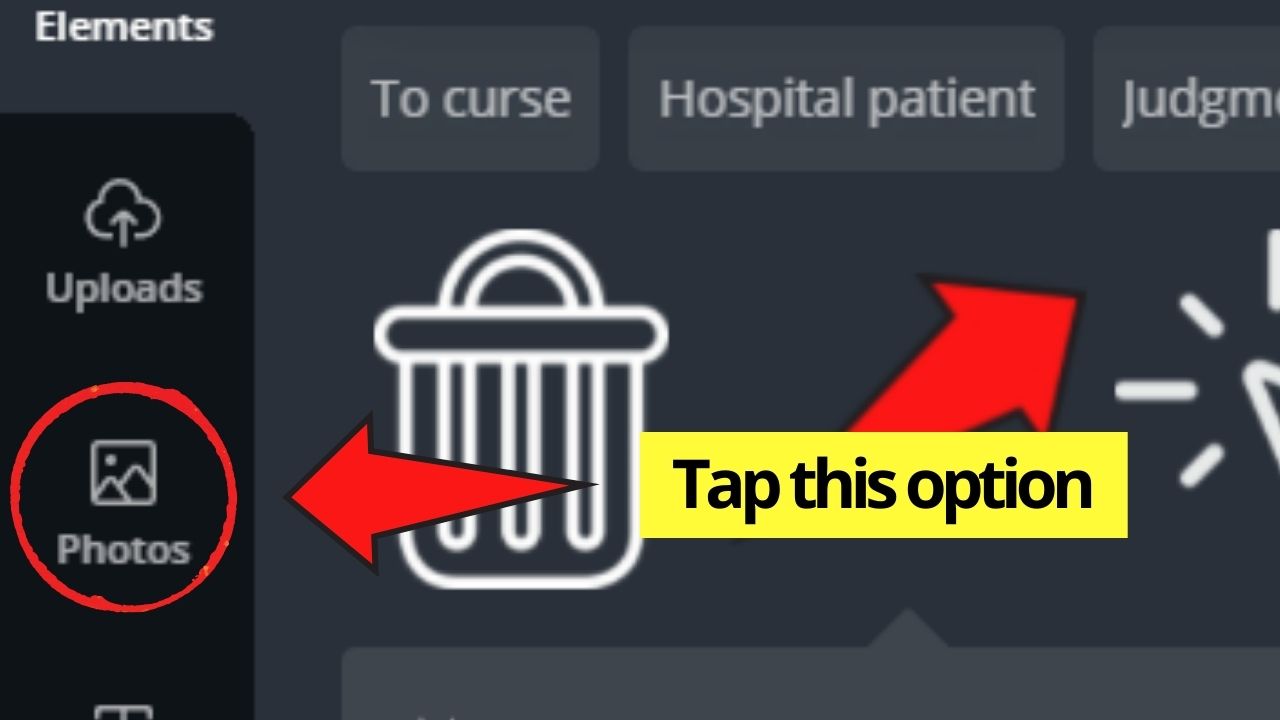
If you're in an existing design file, but click on the picture you'd similar to edit.
Stride 3: In the "Photos" menu, drag and drop the photo yous'd like to utilize.
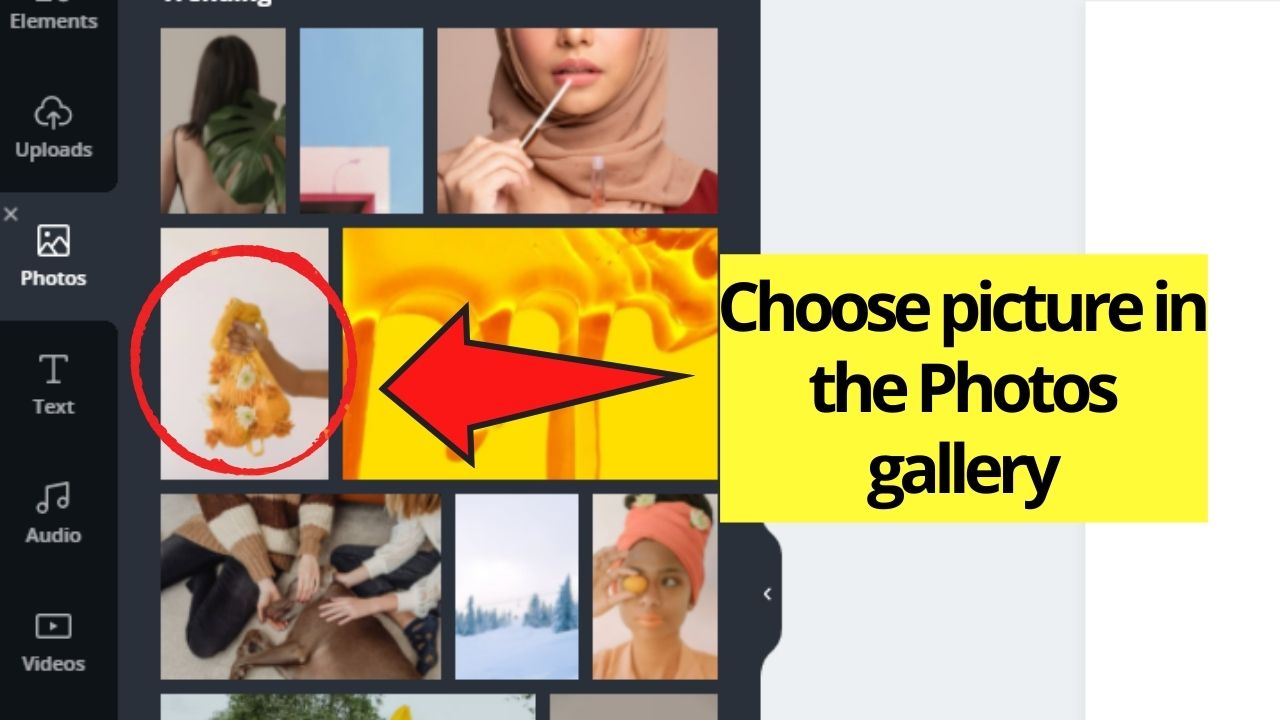
Step 4: Click on the image yous want to remove its background and head over the "Effects" tab in the toolbar.
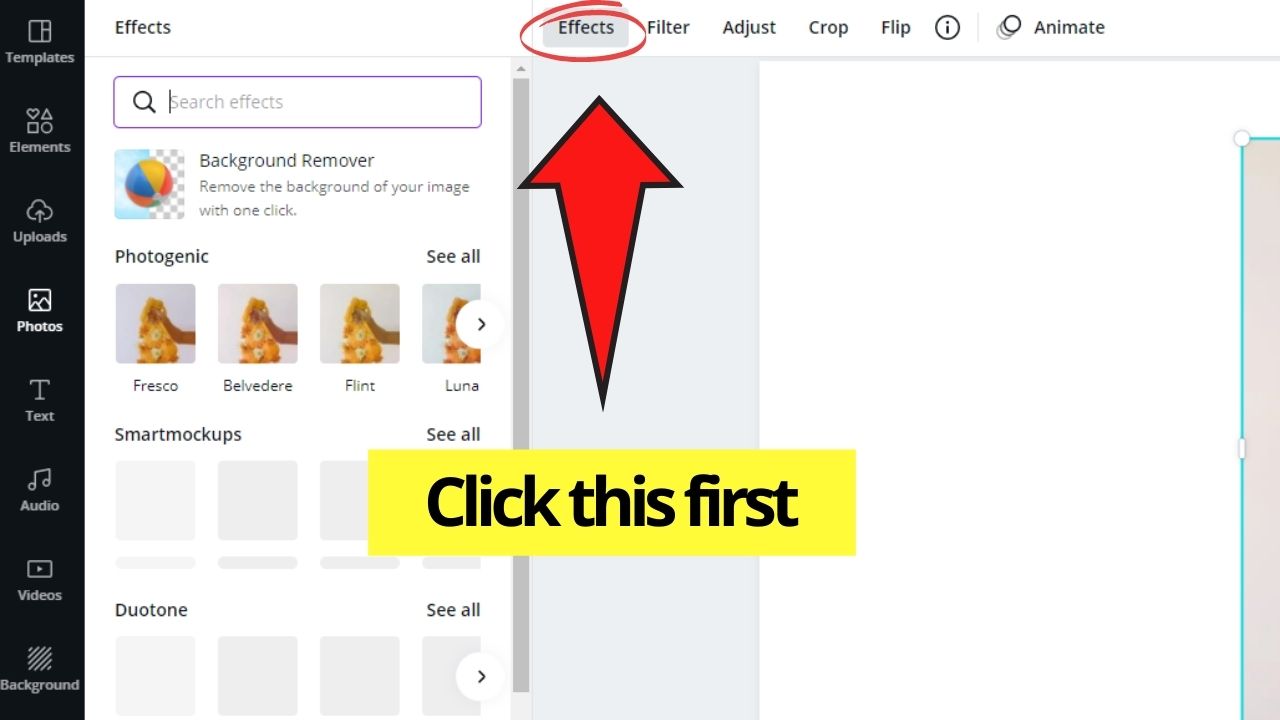

Step 5: In the menu that appears, select the "Groundwork Remover" effect. Wait for Canva to procedure the removal of the background.
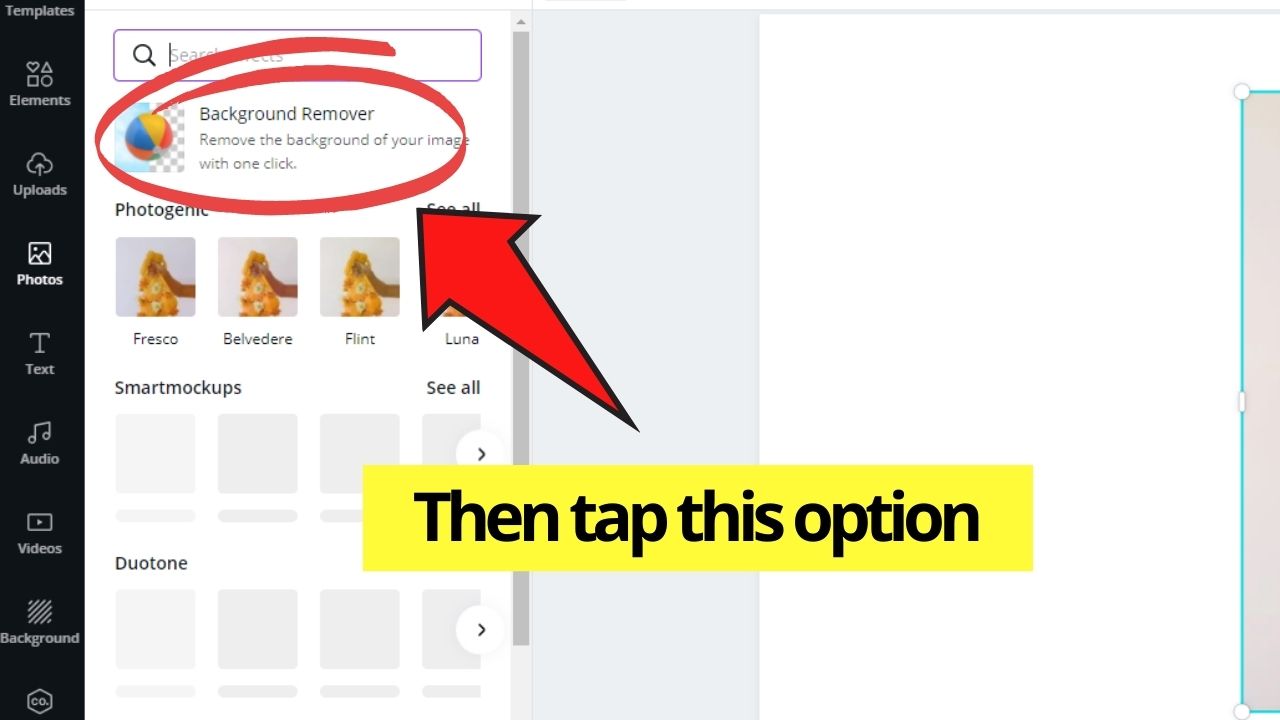
Step half-dozen: After a few seconds, the background of the photo's officially removed. For fine-tuning, zoom in on the image and use the "Erase" brush. You can fifty-fifty increase or decrease the brush size past dragging the brush size slider after clicking information technology.
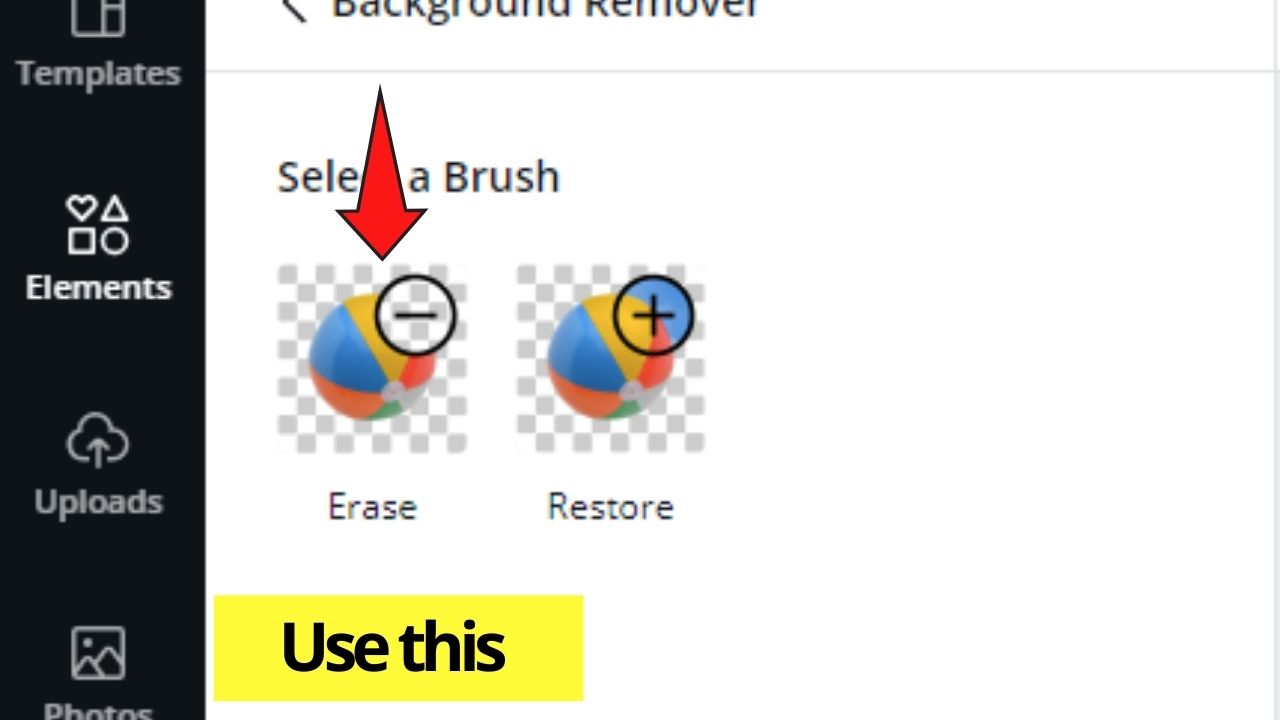
Very simple and nifty, right? You don't need to exist Albert Einstein to be able to erase the groundwork image of the picture.
A few clicks and some creativity will practise the trick for you. But, as I've mentioned earlier, you'll have to exist a Pro account user to fully relish this eraser characteristic.
If not, or if Canva'due south background remover isn't working, don't feel disheartened. There's even so remove.bg to practice the fob for you.
Assuming that y'all're using a free photograph or you have an existing picture from your design, you lot can just head over to the site and upload the image there.
As soon as you upload the said image, the website will remove the motion-picture show's background much like how Canva's background remover does the feat.
Once the process's done, download the background-less image and re-upload it in Canva through the "Uploads" tab.

Frequently Asked Questions about How to Erase in Canva
Can you lot remove groundwork images if you lot're not a Canva Pro user?
Unfortunately, you lot cannot erase or remove groundwork images if yous're simply on a complimentary business relationship in Canva. You'll need to upgrade your subscription to Pro, Enterprise, Pedagogy, or Nonprofits to bask such a feature.
Is it possible for you to undo erasing or removing an element in Canva?
Though erasing elements in Canva can seem permanent, you tin undo the said activity. Simply tap on the "Undo" push in Canva's toolbar for yous to bring back whatsoever element y'all've accidentally removed from your pattern.
Can you lot use Canva's background remover unlimitedly?
If yous're a heavy Canva user, you'll find that the graphic pattern tool has a daily limit of 500 groundwork image removals. But, if you're a casual Canva user, it's highly unlikely that you'll accomplish this daily limit. Hence, it may seem unlimited apply nonetheless. The Canva Background Remover is a Canva Pro but feature, though, please keep that in mind.
What'south the difference betwixt the "Erase" and Restore" brushes in Canva's groundwork remover?
The erase brush allows you to further remove some elements in the image if you lot don't demand them in your blueprint. The restore brush, on the other hand, allows you to bring dorsum the areas of the image you'd like to keep.

Tin you lot erase elements in Canva without using the background remover tool first?
In Canva, you can only erase (or restore) elements subsequently using the groundwork remover first. That said, you can't but simply erase whatsoever role of an element, picture or paradigm in Canva.
Conclusion
No matter how minute a mistake y'all make in Canva, you can easily solve it past erasing elements, text, or backgrounds in your design.
Just follow the steps mentioned earlier, and you'll never get astray with removing unwanted Canva elements on your design.
And, as always, you can but tap on the "Undo" button whenever you change your mind well-nigh removing such an element.

Hey guys! It's me, Marcel, aka Maschi. I earn a full-time income online and on MaschiTuts I gladly share with you guys how I stay on top of the game! I run several highly profitable blogs & websites and love to speak about these project whenever I become a chance to do so. I do this full-fourth dimension and wholeheartedly. In fact, the moment I stopped working an 8-to-5 chore and finally got into online business organization every bit a digital entrepreneur, is problably one of the all-time decisions I ever took in my life. And I would like to make sure that YOU can become on this path besides! Don't let anyone tell you that this can't exist done. Sky'southward the limit, really…equally long as you BELIEVE in it! And it all starts right here..at Maschituts!
Source: https://maschituts.com/how-to-erase-in-canva/
0 Response to "How to Delete Uploaded Photos in Canva"
Post a Comment